 438
438
Most Z-Wave manufacturers provide a list of parameters / advanced settings that you can input or change to customize how the device responds to commands. These settings can be adjusted using the Z-box web interface.
Accessing Advanced Settings from the Z-Box Hub Web Interface:
1. From the sidebar navigation menu of the Z-Box web interface, go to Settings by clicking on the gear icon.
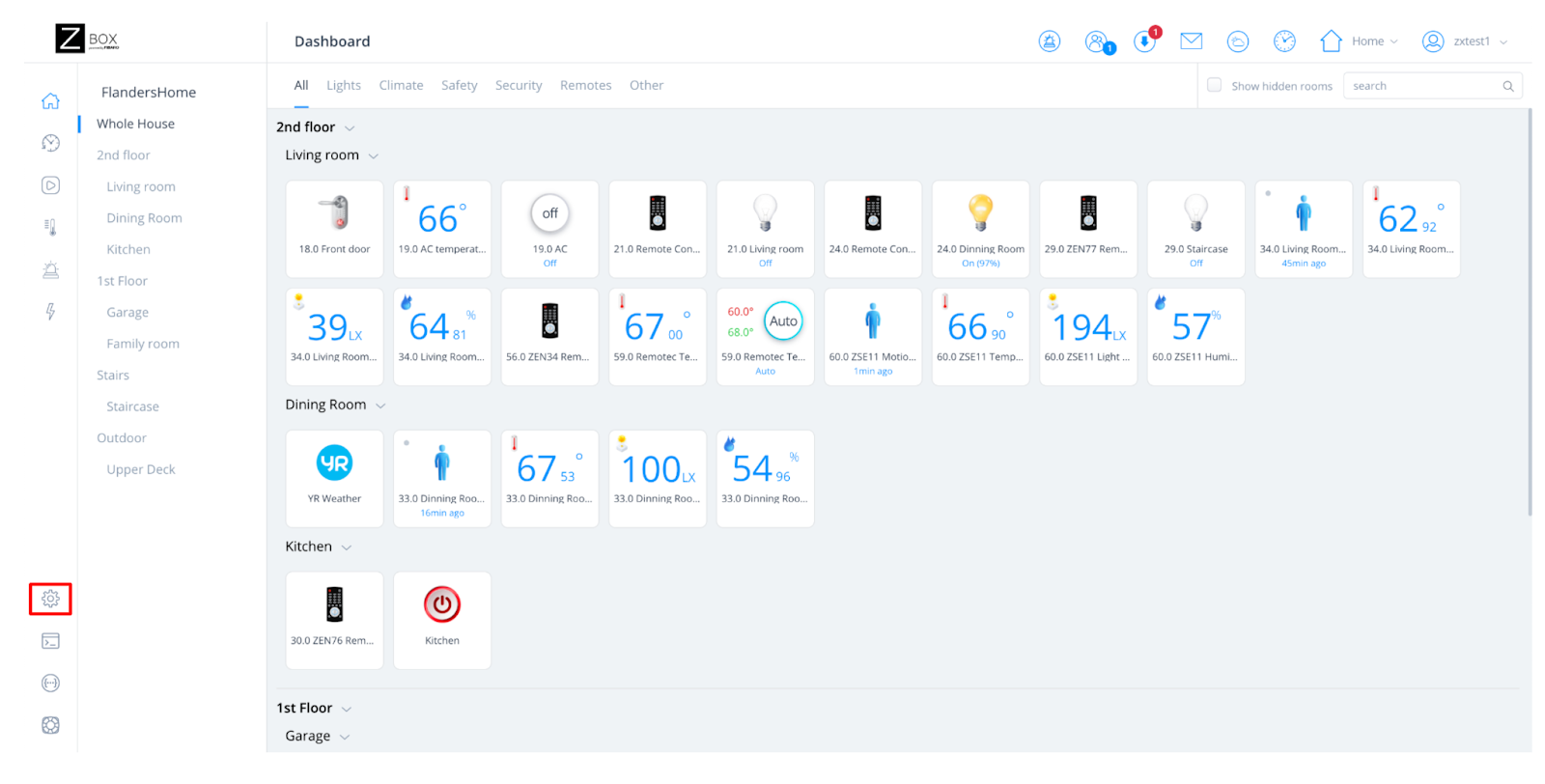
2. You will be redirected to the Devices menu.

3. Select a device that you want to view or manage the advanced settings for.
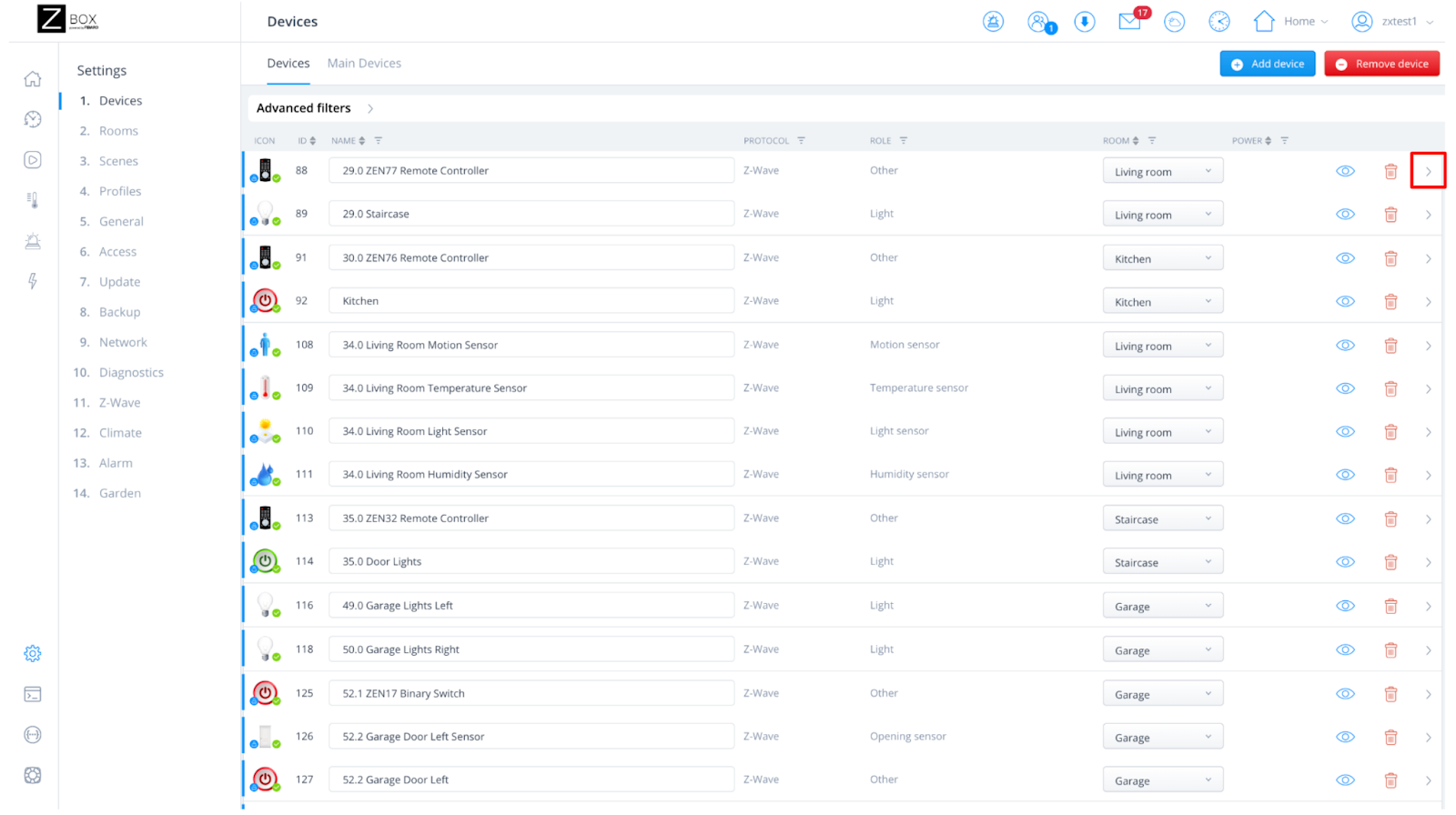
4. Click on the Parameters tab on the Device Settings page.
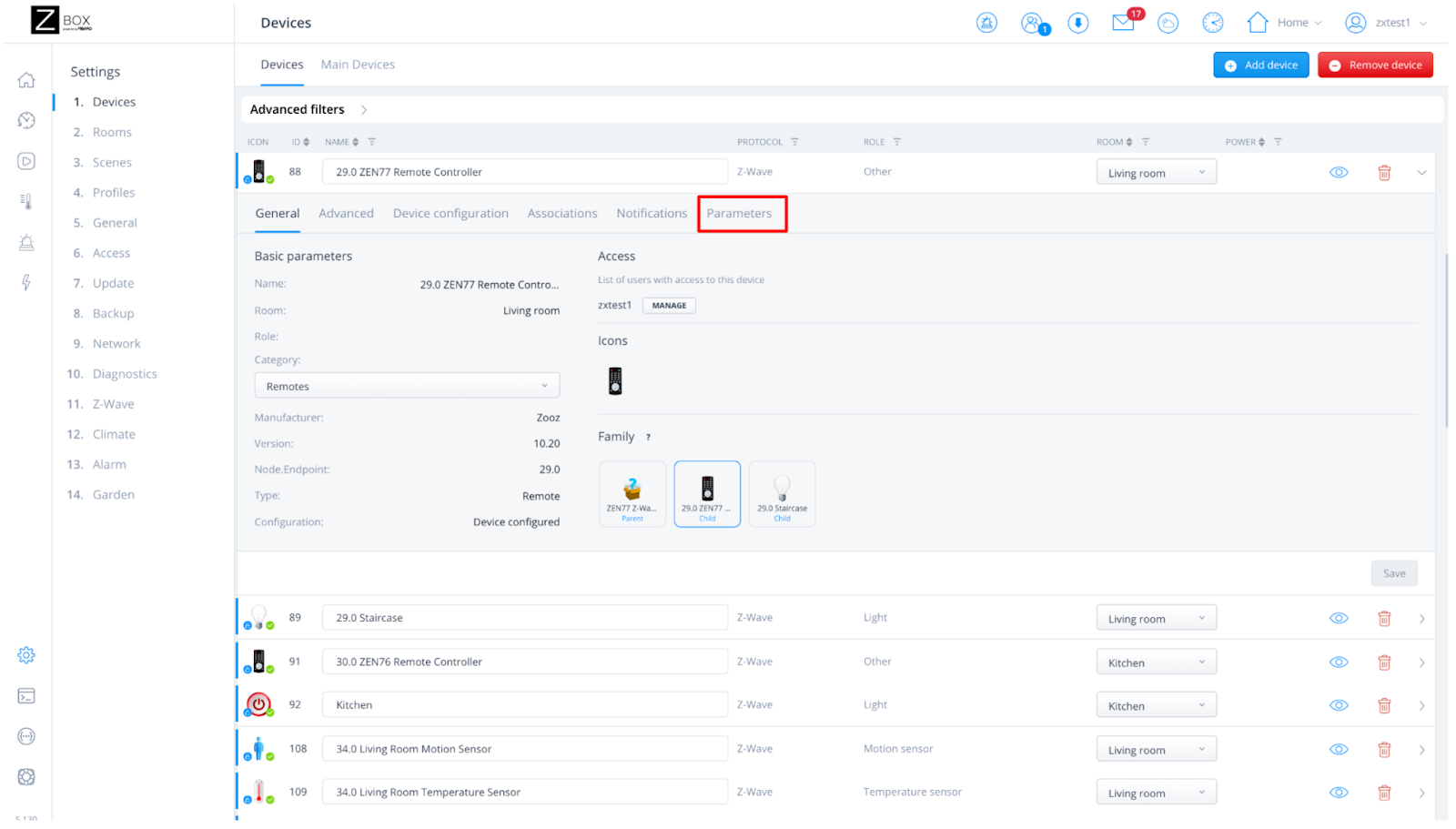
5. If your 500-series Z-Wave device is fully integrated, or if you are accessing a 700-series Z-Wave device, then the complete list of the supported parameters will be displayed.
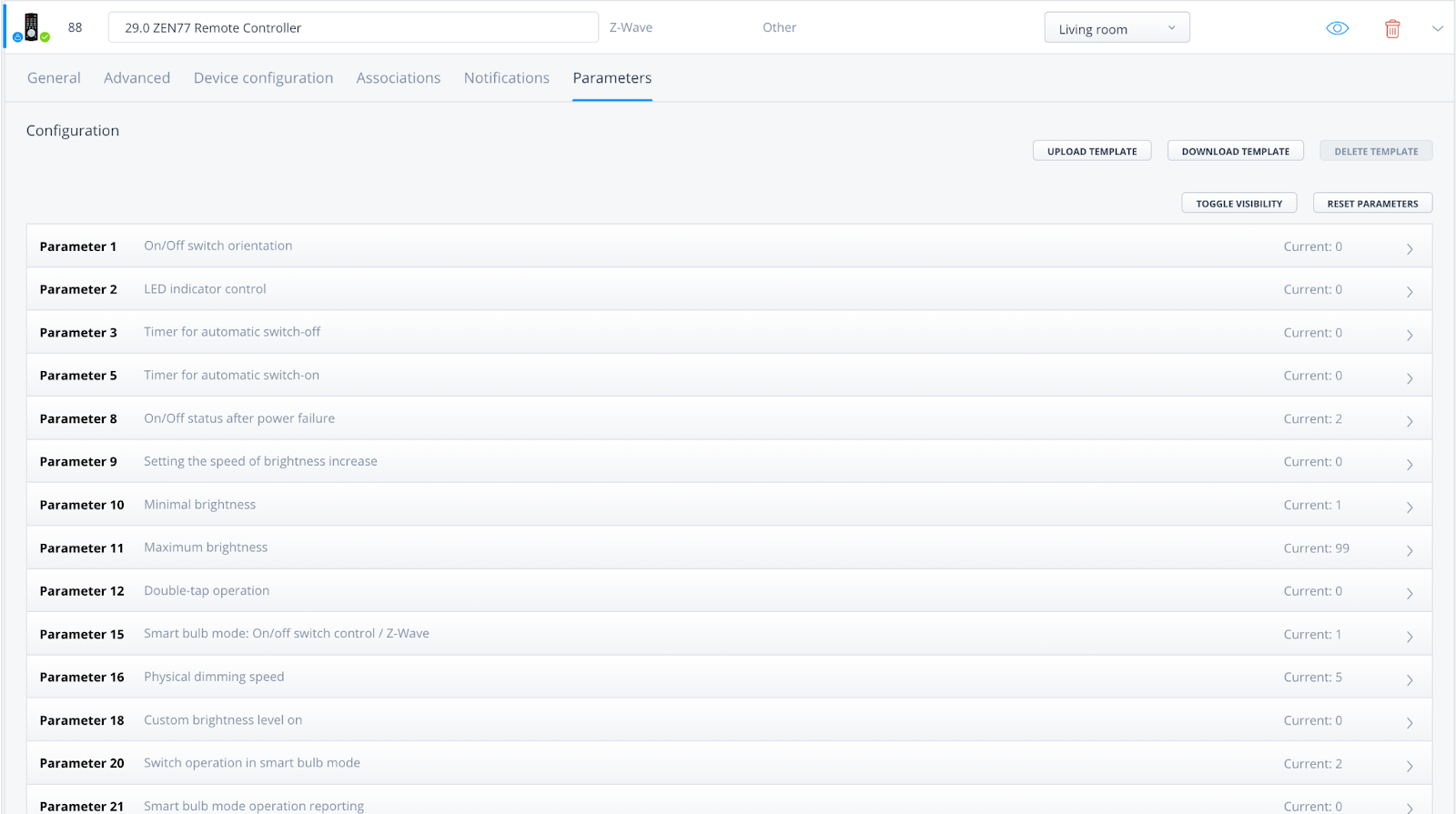
6. If the parameters are not displayed, it means that the given device template is not yet available in the system. You can upload the template by clicking on Update Template. Please note that battery-operated devices must be manually woken up before uploading the parameters.
Important: Please ensure you have obtained the correct parameter file from the manufacturer.

Uploading / Modifying the Parameter Template of a Device on the Z-Box Hub
Since all Zooz devices are fully integrated with the Z-Box Hub, you will be able to access the complete list of parameters for our devices. The steps below illustrate how to upload the parameters file in case it is missing.
1. From the sidebar navigation menu of the Z-Box web interface, go to Settings by clicking on the gear icon.
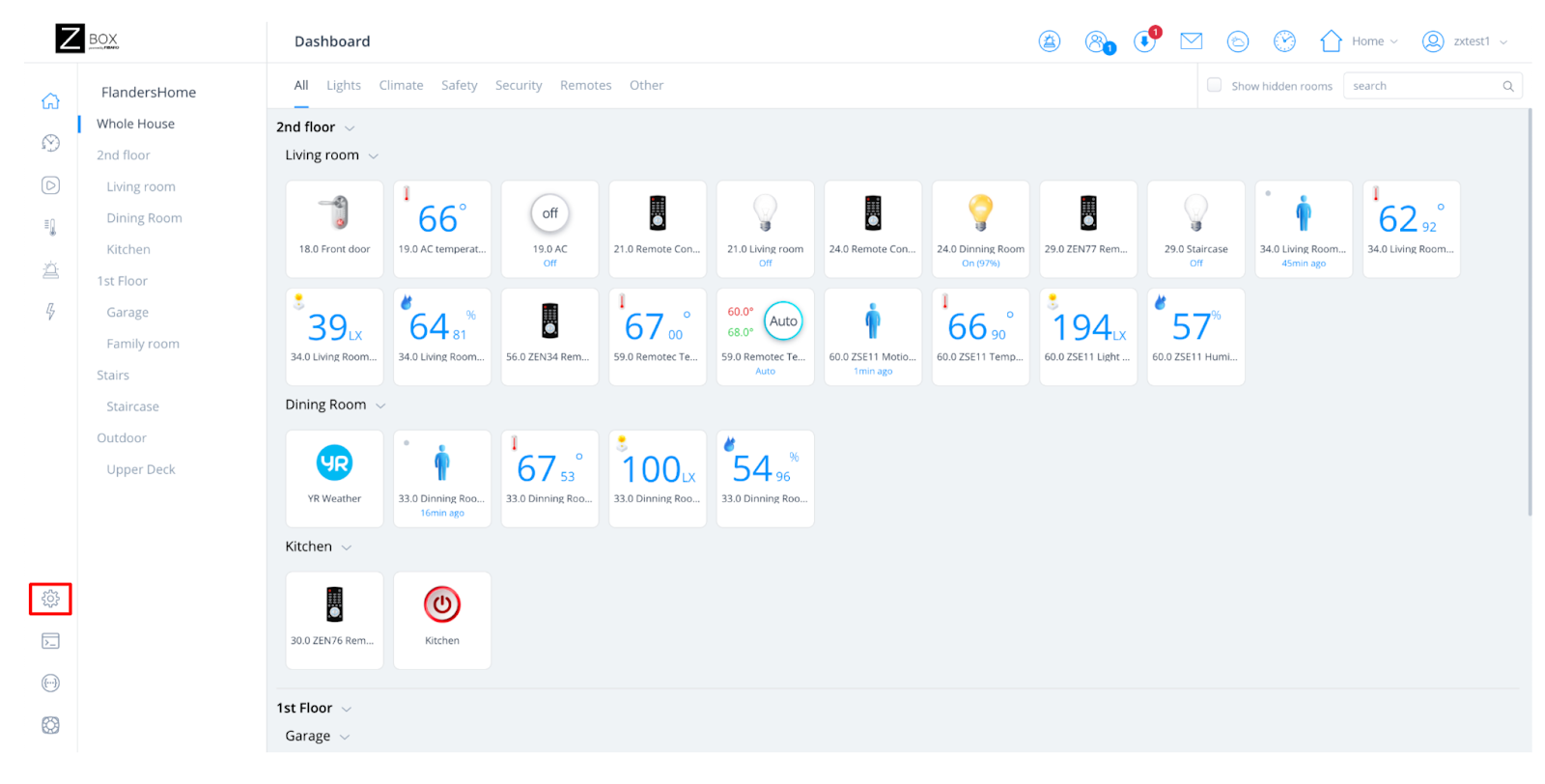
2. You will be redirected to the Devices menu.
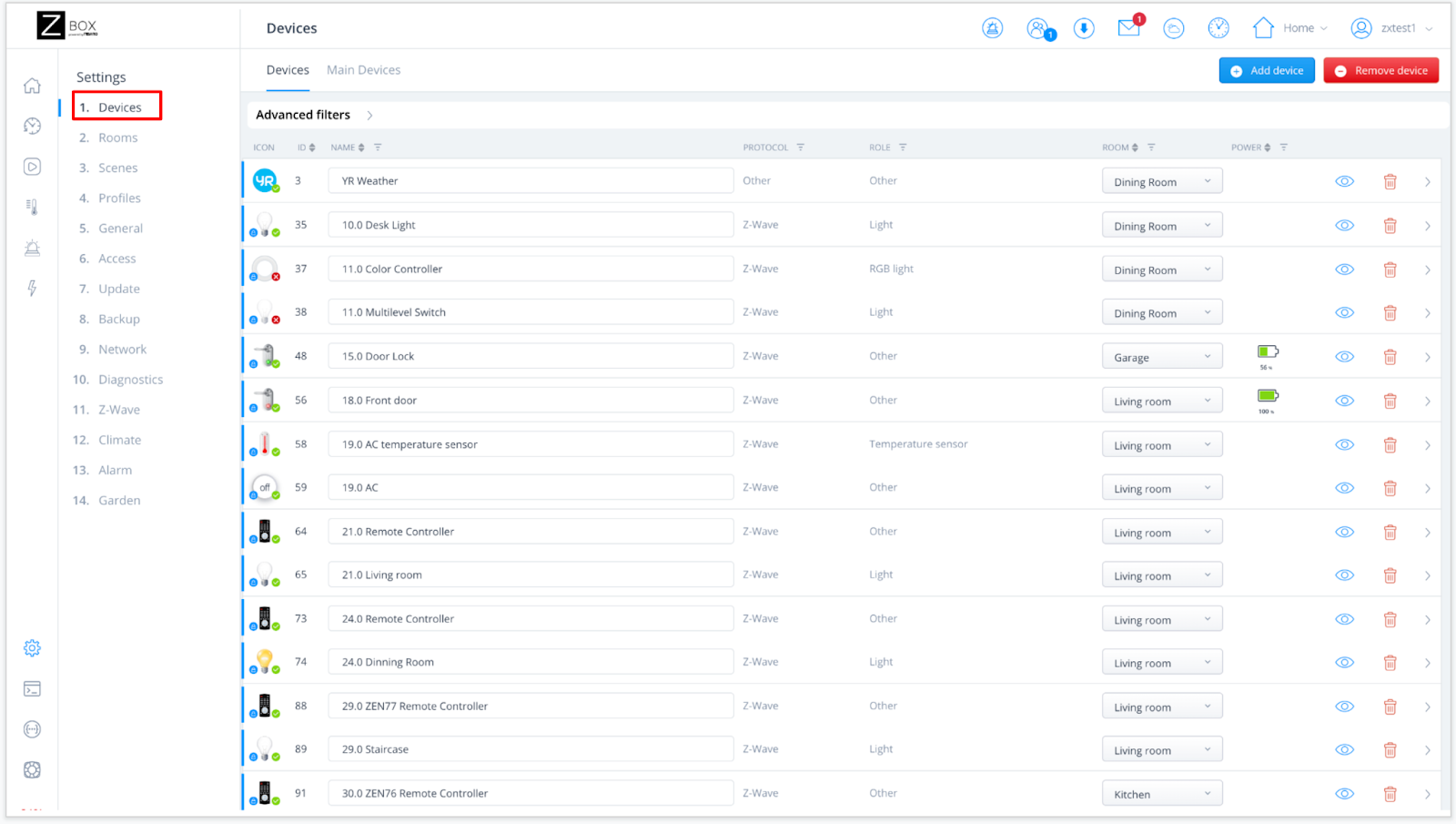
3. Select the device that you want to view or manage the advanced settings for.

4. Click on the Parameters tab on the Device Settings page.

5. Click on the Upload Template button to upload the JSON file that you obtained from the device manufacturer.

Or, click on the Download Template button to make edits to your current parameter file as per the device manufacturer's instructions.
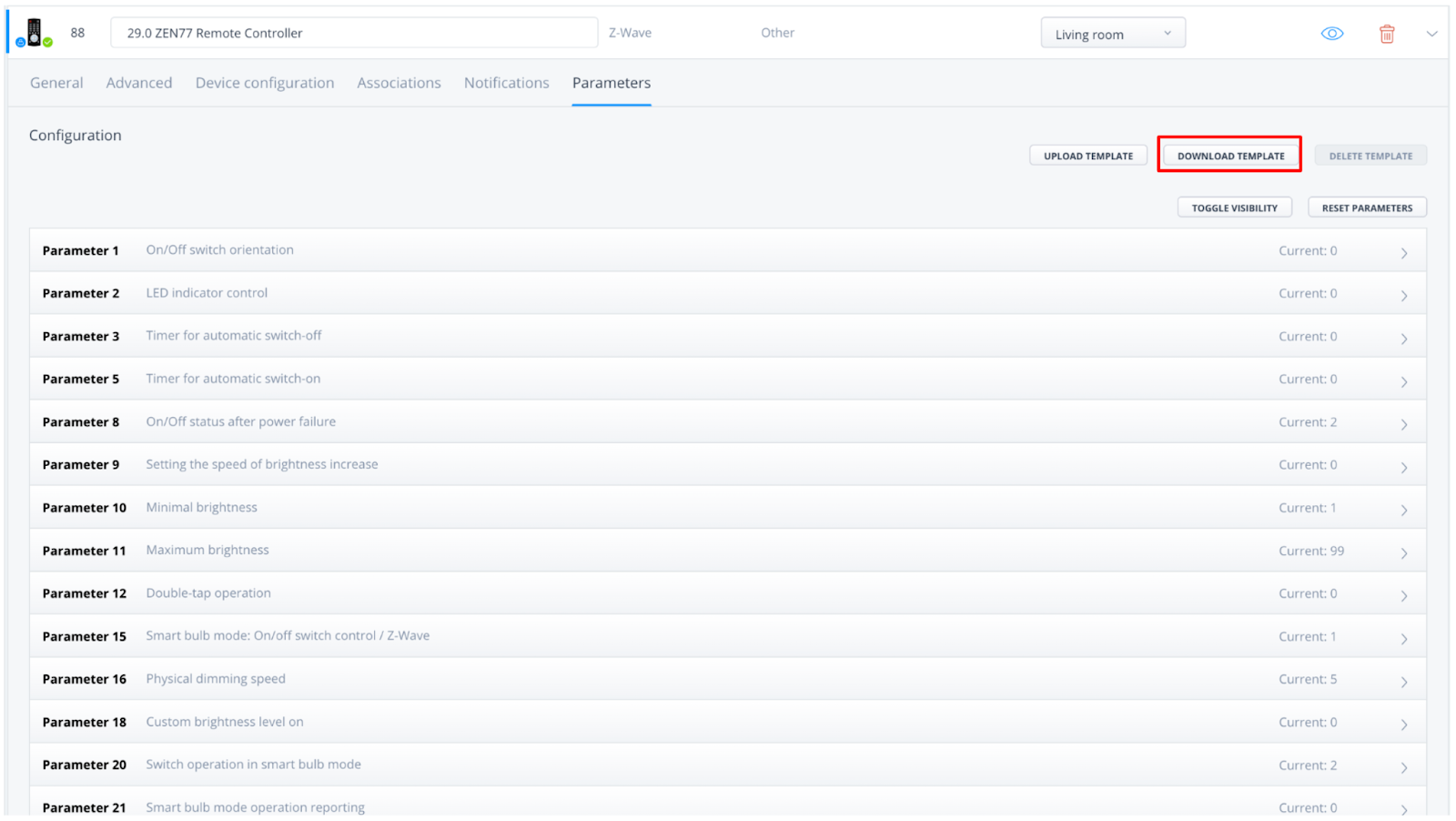
6. Once you have completed the updates, save the changes and click on the Upload Template button. You will be prompted to confirm that you want to override the current file. Once you click OK, you will receive a Successful Override message or a Failure message if the file format is incorrect or the update is not properly applied.
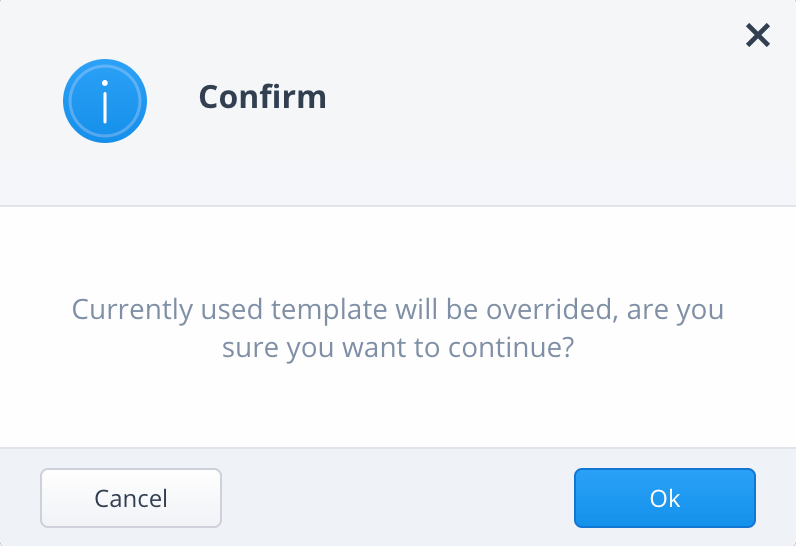
Please let us know if you have any questions!


